Have Permissions Issues For Mac
That said, we were able to get the utility to run under XP, although it took two attempts and a reboot. Because the Orinoco World PC Card's software does not explicitly support Windows XP, if you're running that OS, you're better off using XP's built-in wireless configuration utility than the Orinoco Client Manager software. Orinoco wireless lan pc card drivers for mac.
When it comes to Mac OS X troubleshooting and maintenance, may be the most frequently recommended course of action. Eureka stockade. It’s also easily the most maligned. The procedure has taken its (rightful) place in the Pantheon of Overused Procedures, next to “zapping the PRAM,” “rebuilding the Desktop,” and “performing a clean install,” with some users acting as if it’s a cure-all for any and every issue anyone might have with a Mac, and something that should be done every day to prevent problems from ever occurring. Conversely, a vocal camp claims that the procedure is —even harmful—and that those who use it regularly are no better than tool-using primates on the evolutionary scale.
File Permissions Mac
Grant File Access: Word cannot open the document: user does not have access privileges I am unable to open some Word documents due to permission issues. I used Disk Utility to repair permissions and created a new profile and still have the following problem. In Outlook for Mac, you must have at least Reviewer permission to access the other user's default Calendar folder to be able to also access any subcalendar folders. For example, you have permissions to the following shared Calendar folders. Every file and folder on a Mac OS X hard drive has a set of permissions —settings that determine which user(s) have access to each item, and exactly what that access is. For example, permissions.
The truth about repairing permissions lies somewhere in between. We’re here to help you find it by taking a closer look at repairing permissions—what the function is, what it does, when you should do it, and when you shouldn’t. What are permissions? Every file and folder on a Mac OS X hard drive has a set of permissions —settings that determine which user(s) have access to each item, and exactly what that access is. For example, permissions dictate whether or not a particular user can open and edit a particular file. But permissions also determine which items the operating system—or specific parts of it—can access and modify, and which files are accessible by applications. (Brian Tanaka offers more details about various types of permissions in from his ebook.) What does repairing permissions do?
The Repair Disk Permissions function—the process that actually performs the task of repairing permissions—examines certain files and folders on your Mac’s hard drive to see if their current permissions settings are what Mac OS X expects them to be; if discrepancies are found, the offending permissions are changed to match the expected settings. (In Mac OS X 10.3 and later, repairing permissions also performs one other, unrelated, task: If the invisible /tmp symbolic link—which is linked to the /private/tmp directory—is missing, the link will be recreated.) Why is it necessary to repair permissions? If permissions on particular files are “incorrect”—i.e., not what Mac OS X expects them to be or not what they need to be for your Mac’s normal operation—you can experience problems when the operating system tries to access or modify those files. For example, you may have trouble logging in to your account, printing, launching applications, or even starting up your Mac.
Similarly, if an application—from Apple or a third-party developer—needs access to a particular file or folder to function, and the permissions on that item have changed in a way that prevents such access, the application may not function properly (or at all). The Repair Disk Permissions function can fix such problems by ensuring that certain files have the correct permissions. There’s also a security element here: Many system-level files have permissions set a particular way so that applications or users that shouldn’t be meddling with those files can’t. If the permissions on certain system-level files somehow get changed so that access to those files is no longer restricted, you’ve got the potential for a major security issue.
Repairing permissions can resolve such issues by resetting permissions on those files to prevent unauthorized access. How do I repair permissions? The Repair Disk Permissions function is part of Apple’s Disk Utility (in /Applications/Utilities). After launching Disk Utility, select the desired disk—generally your startup disk—in the list to the left, then click the First Aid tab.
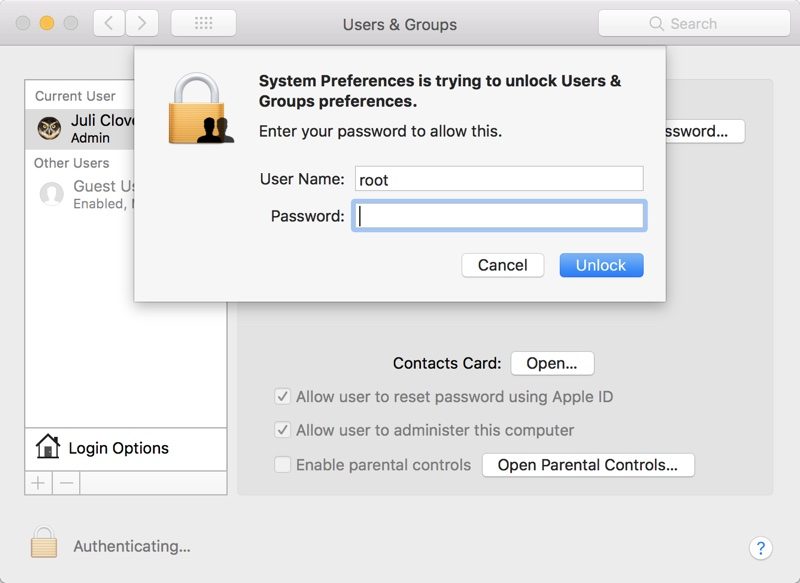
At the bottom of the First Aid panel, click the Repair Disk Permissions button. (You could instead use the Verify Disk Permissions option to preview any potential repairs before performing them, but for most users there’s little benefit from this extra step.) Permissions can also be repaired via the shell (Terminal) by using the command sudo diskutil repairPermissions /. However, it’s unlikely that the typical user will ever need to perform the task in this manner. It’s useful if for some reason Disk Utility itself won’t launch, or for repairing permissions on a remote Mac when connected via Remote Login (SSH), but otherwise you’re just as well served using Disk Utility.